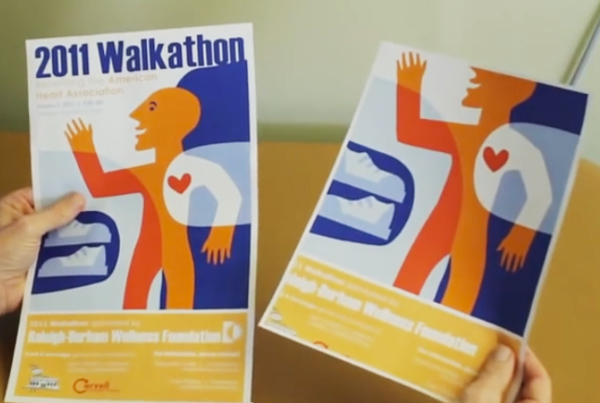Une liste de 5 conseils expliquant comment imprimer des documents à partir de Microsoft Word.
Un programme de la Goodwill Community Foundation® et Goodwill Industries of Eastern North Carolina Inc.® (GIENC®). Les ressources pédagogiques GCFLearnFree.org® sont conçues et réalisées au siège de GCF Global à Durham, Caroline du Nord, Etats-Unis.

at edu.gcfglobal.org
Objectif général
Temps de préparation pour l'animateur
Domaine de compétence
Nom de l'auteur
Ressource originellement créée
5 conseils pour l'impression de documents Word
Si vous avez déjà utilisé Microsoft Word, il y a de fortes chances que vous ayez eu besoin d’imprimer un document. Bien que les options d’impression de Word soient plus avancées que celles de certains autres programmes du pack Office, il est parfois difficile d’obtenir des impressions qui correspondent exactement à ce que l’on souhaite.
C’est pourquoi nous avons établi une liste de conseils utiles, à garder à l’esprit pour votre prochaine impression, et qui devrait vous permettre d’obtenir de meilleurs résultats.
Ces conseils fonctionnent pour Word 2016, Word 2013 et Word 2010. Si vous utilisez Word 2007 ou une version antérieure, la plupart des modifications peuvent se faire via la boîte de dialogue ‘Imprimer’.
Utiliser l'aperçu avant impression
Avant d’imprimer, il suffit d’aller dans Fichier > Imprimer pour obtenir un aperçu de votre document et effectuer les modifications de mise en page et choisir paramètres d’impression souhaités : orientation de la page, taille du papier et largeur des marges. Toute modification est automatiquement mise à jour dans le volet de prévisualisation.
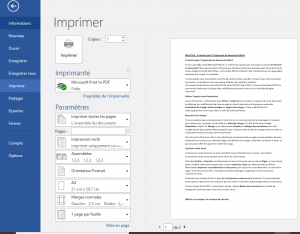
Raccourcir les marges
Si vous souhaitez que votre document s’imprime sur un moins grand nombre de pages, le moyen le plus simple pour y parvenir est de réduire la taille des marges. Il suffit d’aller dans l’onglet Disposition, cliquer sur Marges, puis sélectionner étroites (ou Marges personnalisées pour des marges encore plus petites). Notez toutefois que l’utilisation de très petites marges peut entraîner la coupure de certains mots par votre imprimante.
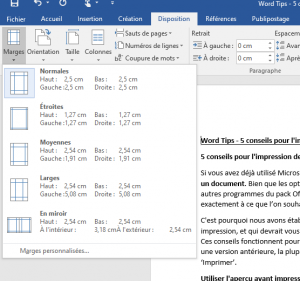
Ceci est particulièrement utile si votre document comporte plusieurs pages et que quelques phrases seulement se trouvent sur la dernière page. En réduisant les marges, vous ferez remonter le texte, ce qui aura pour effet de supprimer la dernière page.
Imprimer recto-verso
L’impression recto-verso est un autre excellent moyen d’économiser le papier. Les options d’impression recto-verso peuvent varier selon les imprimantes.
Allez dans Fichier > Imprimer et sélectionnez le menu situé juste sous le champ Pages : si vous n’avez jamais modifié cette option auparavant, l’option Imprimer recto sera sélectionnée par défaut. Sélectionnez Imprimer manuellement en recto verso, puis imprimez votre document. Le recto de la page s’imprimera en premier, vous devrez ensuite recharger la page dans l’imprimante pour imprimer le verso.
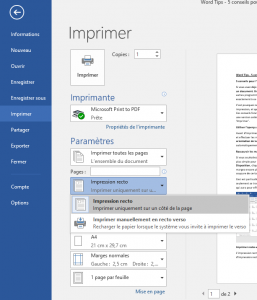
Certaines imprimantes offrent la possibilité d’imprimer recto verso directement. Si vous choisissez cette option et que votre imprimante le permet, celle-ci imprimera automatiquement en recto verso.
Si vous utilisez Word 2007, il vous faudra cocher l’option Recto-verso manuel dans la boîte de dialogue d’impression pour imprimer en recto-verso.
Afficher ou masquer les marques de révision
Si vous avez utilisé l’une des fonctions de révision de votre document, telle que le suivi des modifications ou les commentaires, vous devrez décider si vous souhaitez inclure ces marques de révision dans la version imprimée. Si vous êtes toujours en cours de révision, il peut être utile d’inclure les commentaires. Si vous êtes en impression finale, vous voudrez probablement les désactiver. Pour ce faire, allez dans Fichier > Imprimer, cliquez sur le tout premier menu sous Paramètres (il indiquera généralement Imprimer toutes les pages), et ‘de-sélectionnez’ Imprimer les marques pour décocher cette option.
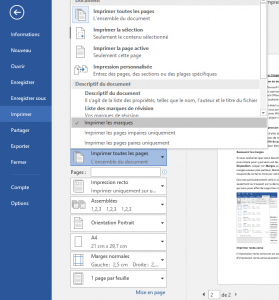
Imprimer une copie d'essai
Si vous voulez imprimer plusieurs copies d’un même document, il est conseillé d’imprimer d’abord une copie d’essai. Ceci est d’autant plus vrai si la mise en forme du document est particulière, comme par exemple pour une carte de vœux ou une affiche. Un exemplaire test vous permettra de voir si le document correspond à ce que vous souhaitez ; vous pourrez, si nécessaire, faire des ajustements avant l’impression finale.