Ce tutoriel explique comment réaliser un jeu vidéo de tri des déchets avec le logiciel Scratch.
Objectif général
Temps de préparation pour l'animateur
Domaine de compétence
Temps requis pour compléter l'activité (pour l'apprenant)
Nom de l'auteur
Matériel supplémentaire
Ressource originellement créée
Introduction
Nous allons créer une activité de type « glisser-déposer ». Différents déchets apparaissent en haut de l’écran. Avec la souris, il faut les faire glisser dans la bonne poubelle. Il faut trier correctement le plus de déchets possibles dans le temps imparti.
Avant de commencer, sauver les images ci-dessous sur l’ordinateur : clic-droit sur chaque image, puis cliquer sur « enregistrer l’image sous », et choisir un dossier approprié.



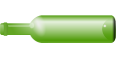
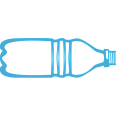

Importer les lutins
Il faut d’abord importer les images pour pouvoir s’en servir comme lutins.
Pour cela, sous la scène, cliquer le bouton en forme de dossier à côté de « nouveau lutin », et sélectionner une des images sauvées à l’étape précédente :
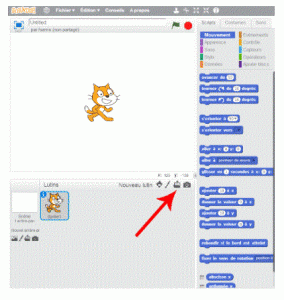
Faire pareil pour toutes les autres images sauvées.
Cliquer sur le « i » bleu de chaque lutin et le renommer en lui donnant un nom clair (par ex. « poubelle verre », « bouteille plastique »), pour faciliter leur utilisation plus tard.
Le lutin chat sera inutile, le supprimer en faisant clic droit dessus puis «supprimer».
Créer le décor
Placer les trois poubelles en bas de l’écran :
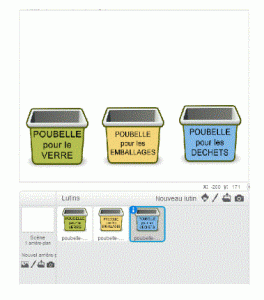
Il est possible d’utiliser les boutons « nouvel arrière-plan » pour sélectionner un arrière-plan dans la bibliothèque, ou importer une image de fond, qui donnera un décor à la scène.
Insérer ensuite les lutins qui seront les déchets à jeter dans les poubelles.
Si nécessaire, ajuster la taille des lutins en utilisant les outils d’agrandissement et rétrécissement :
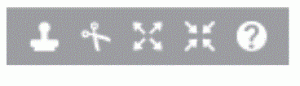
Vérifier le déchet
Il faut d’abord définir la situation de départ des déchets, en les rendant visibles et placés à leur point de départ. Ajouter les blocs suivants à chaque déchet :
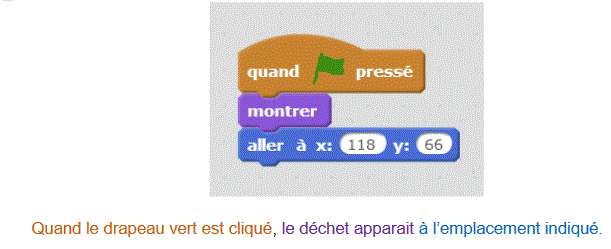
Inutile de recréer tout le script pour chaque déchet ! Faire un clic droit sur le bloc de tête (« quand drapeau vert est cliqué »), cliquer « dupliquer », puis déposer la copie sur un autre lutin déchet. Autre possibilité pour dupliquer le code : utiliser le bouton tampon :
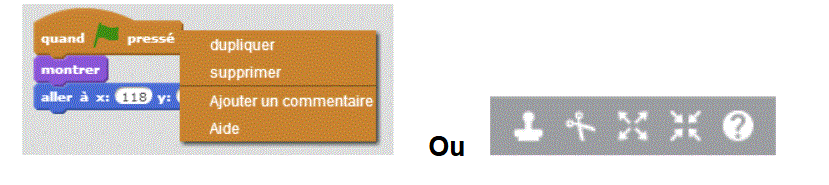
Modifier les valeurs de X et Y pour ajuster la position de chaque déchet, afin qu’ils soient tous visibles au début du jeu. Cliquer le drapeau vert pour vérifier le résultat.
Il faut ensuite indiquer à l’ordinateur que les déchets peuvent être glissés vers les poubelles à l’aide de la souris. Pour éviter que tous les déchets ne se mettent à suivre le curseur de la souris en même temps, utiliser le bloc « quand ce lutin/sprite est cliqué ». Ensuite, ajouter une boucle conditionnelle (« répéter jusqu’à ») qui vérifie les trois poubelles (« organique touchée ou verre touchée ou déchets touchée »). Pour pouvoir mettre trois conditions, insérer un bloc « … ou … », comme ci-dessous. Compléter la boucle avec le bloc de suivi de souris (« aller à pointeur souris »).
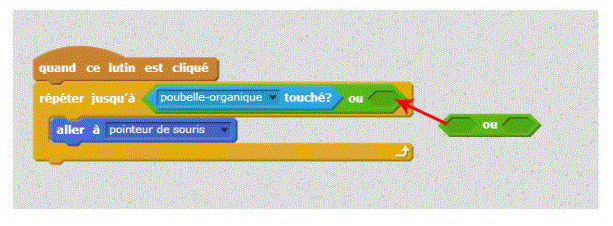
Il faut maintenant pouvoir vérifier si le déchet a été déposé dans la bonne poubelle. Si oui, le déchet disparaît (comme s’il était jeté). Si non, il faut donner un message disant « mauvaise réponse » et renvoyer le déchet à sa position de départ. Comme nous avons plusieurs poubelles, il faudra faire plusieurs fois le test. Ajouter les blocs comme ci-dessous, dans chaque lutin déchet, en modifiant la poubelle qui est la bonne, et en corrigeant les X et Y pour revenir à la bonne position :
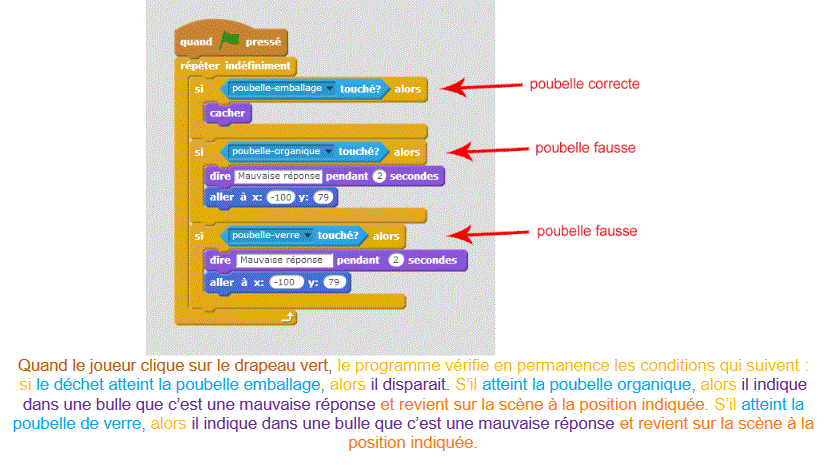
Ajouter du son
Pour rendre un jeu plus vivant, une bonne astuce est d’ajouter des petits bruitages : des sons se produisant lorsqu’il se passe quelque chose. Dans ce jeu-ci, on peut ajouter un son lorsqu’un déchet est jeté dans la bonne poubelle, et un son différent lorsqu’il est dans la mauvaise poubelle.
Pour cela, aller dans l’onglet «sons»et ajouter deux sons, par exemple «whoop» et «pop» (qui se trouvent dans«électronique» et «effets») :
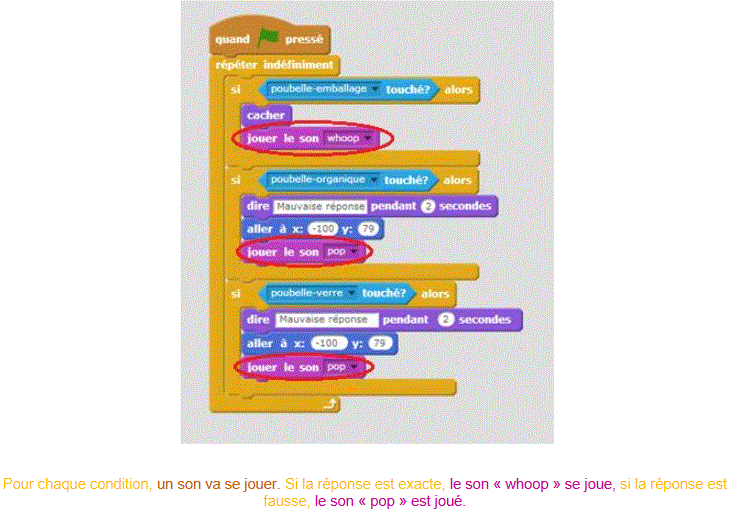
Ajouter un compteur de points
Le score est une information (nombre de points gagnés) qui change au fil du jeu et que l’ordinateur doit mémoriser. Pour cela, il faut utiliser une variable. Aller dans «créer une nouvelle variable», l’appeler «score» et cocher l’option pour qu’elle s’applique à tous les lutins.
Dans le script du lutin déchet, ajouter un point au score lorsqu’on jette le bon déchet, comme ceci :
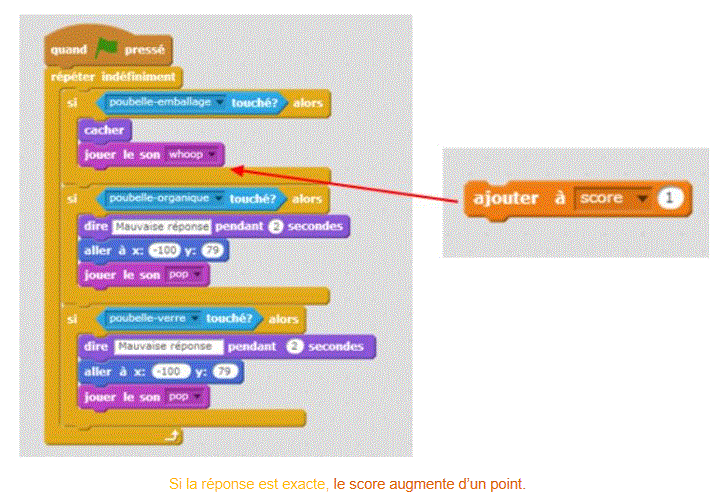
Placer le même bloc au bon endroit (en fonction de la bonne poubelle) chez chaque lutin.
Au démarrage du jeu, le score doit être à zéro. Ajouter les blocs suivants au script de la scène :

Ajouter un chronomètre
Pour ajouter du rythme et un peu de tension au jeu, on peut utiliser une limite de temps, à l’aide d’un chronomètre.
Créer une deuxième variable appelée «chrono», qui s’applique à tous les lutins. Compléter le script de la scène avec les blocs servant à gérer ce chronomètre, comme ceci :
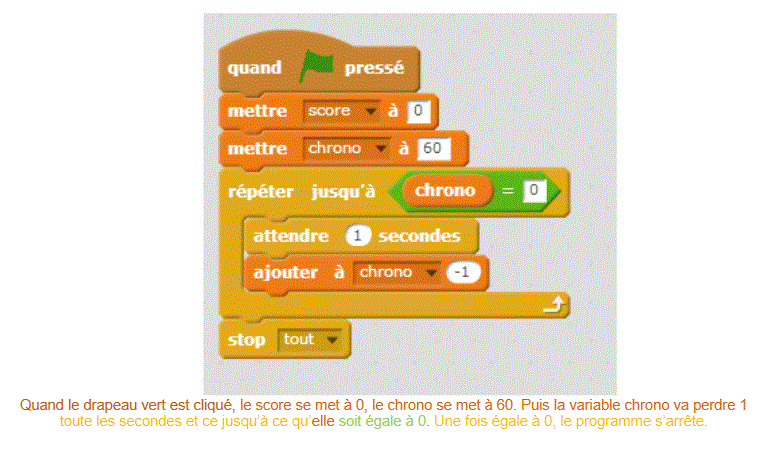
Afficher un décor «Game Over» à la fin du chronomètre
Pour signaler que le jeu est terminé, on peut afficher un décor contenant le texte « game over » lorsque le chronomètre est arrivé au bout.
Aller dans le script de la scène, puis dans «costumes» et ajouter un deuxième costume en le dessinant. Choisir une couleur, et écrire «Game Over» avec l’outil texte (bouton T).
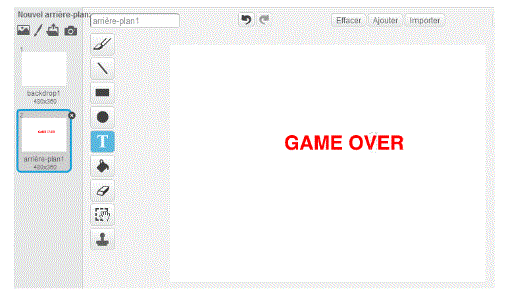
Puis dans le script de la scène, ajouter les blocs (catégorie « apparence ») pour mettre l’arrière-plan créé lorsque le jeu termine, ainsi que le bloc pour revenir à l’arrière-plan de départ au début du jeu :
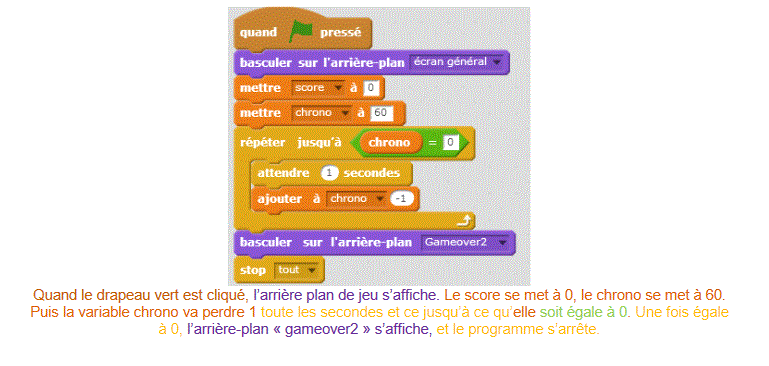
Pour aller plus loin
Quelques pistes pour améliorer le jeu :
- Ajouter d’autres déchets
- Mettre des points négatifs si les déchets vont dans les mauvaises poubelles
Pour aller plus loin
Conseil médiation
Pour aller plus plus loin sur le sujet, nous vous conseillons de vous référer à la fiche outil « Guide de présentation de Scratch«