Ce tutoriel explique comment réaliser un jeu vidéo de chasse aux monstres avec le logiciel Scratch.
Objectif général
Temps de préparation pour l'animateur
Domaine de compétence
Temps requis pour compléter l'activité (pour l'apprenant)
Nom de l'auteur
Matériel supplémentaire
Ressource originellement créée
Introduction
Le but de ce tutoriel est de créer un petit jeu de chasse aux monstres. Ceux-ci envahissent notre jardin, et il faut les faire disparaître en tirant dessus avec des balles.
Créer le jardin
Nous allons d’abord créer un cadre à notre jeu.
Aller dans «scène» et choisir un nouvel arrière-plan en cliquant sur l’icône tout à gauche, par exemple « garden rock » (dans la catégorie « dehors »).
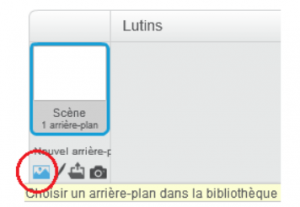
Ajouter une balle et un monstre
Supprimer le lutin Scratch.
Cliquer sur l’icône de lutin en-dessous de la scène pour en ajouter un nouveau. Choisir parmi la bibliothèque (par exemple « ball » dans la catégorie « choses »), ou bien le dessiner (onglet « costume »).
Répéter les étapes pour ajouter un autre lutin de monstre.
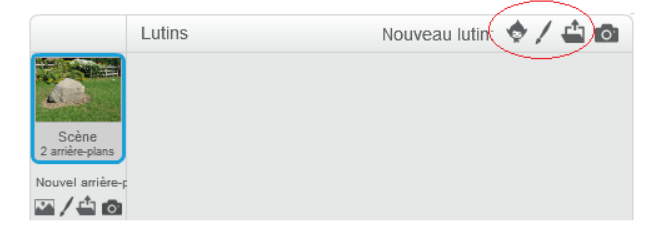
Cliquer sur le petit «i» bleu en haut à gauche de l’icône de chacun des lutins pour les renommer, par exemple « balle » et « Scratchou » :
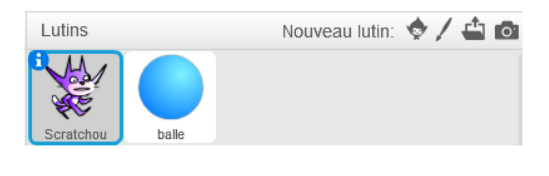
Animer le monstre
A présent, nous allons programmer notre monstre de manière à ce qu’il puisse se déplacer de gauche à droite puis de droite à gauche, indéfiniment.
Ajouter les blocs suivants au script du lutin monstre :
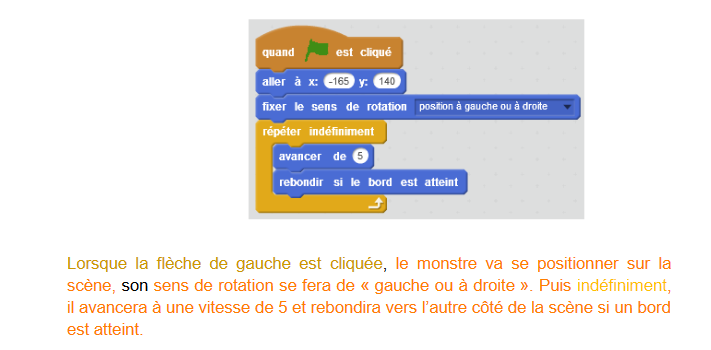
Cliquer sur le drapeau vert pour vérifier le résultat ; le monstre devrait se déplacer le long de la scène.
Jouer à cache-cache
Pour rendre le monstre plus dynamique, ajouter les blocs suivants pour qu’il disparaisse et apparaisse en permanence :
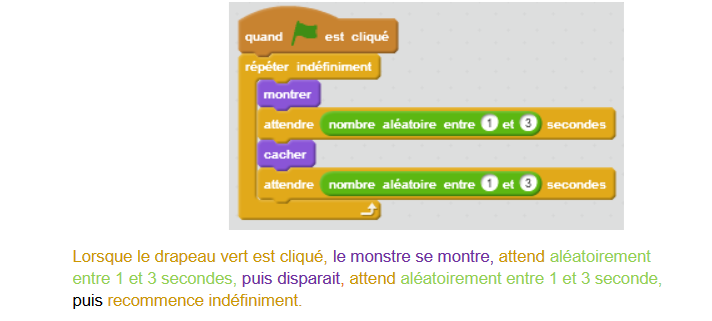
Lancer la balle
Maintenant, il faut pouvoir chasser le monstre. Nous voulons qu’à chaque fois que le joueur clique, une balle soit lancée. Pour cela, entrer les blocs suivants dans le script de balle :
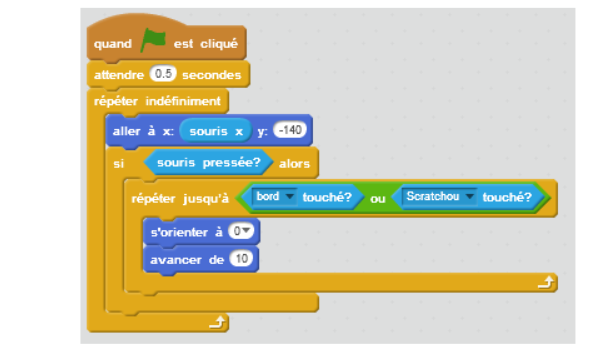
Lorsque le drapeau est cliqué, l’ordinateur va attendre 0,5 secondes (démarrage du jeu). Puis, sans s’arrêter (« indéfiniment »), l’ordinateur va faire bouger la balle en suivant horizontalement la souris (« aller à x = souris x »). Si le joueur clique, alors la balle avance vers le haut de la scène à une vitesse de 5, et ce jusqu’à ce que le bord ou le monstre soit touché.
Cliquer sur le drapeau vert et tester le résultat.
Toucher le monstre
Lorsqu’on touche le monstre, il faut qu’il soit attrapé ! On veut également compter les points gagnés en touchant les monstres.
Aller dans l’onglet « données », cliquer « nouvelle variable », la nommer « compteur ». Cocher la case « pour tous les lutins ».
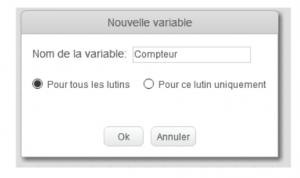
Aller dans le script de la balle et ajouter les blocs suivants pour réagir au contact du monstre :
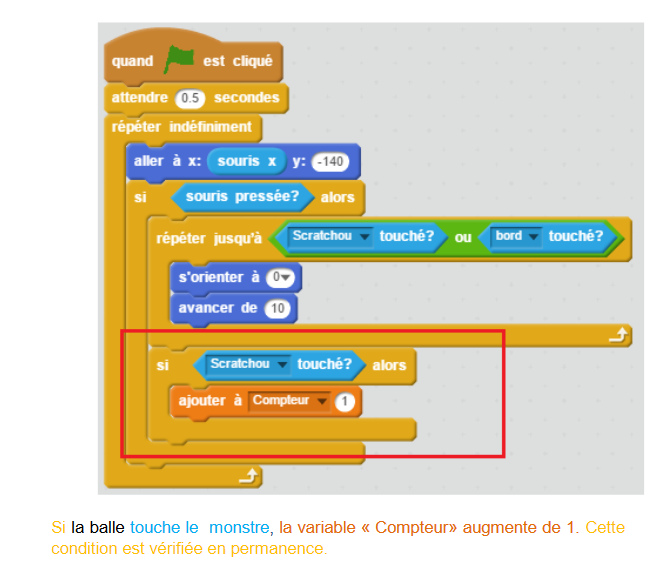
Limiter le temps
Pour que le jeu puisse avoir une fin et un but, nous allons ajouter un chronomètre. Le jeu s’arrêtera lorsqu’il atteindra zéro, et le but est donc de toucher le plus de monstres possibles dans le temps imparti.
Aller dans l’onglet Données, puis cliquer sur «Nouvelle Variable» et la nommer «Chrono». Cocher la case «Pour tous les lutins».
Le compteur de points doit démarrer la partie à zéro, et le chronomètre à 10. Le chronomètre va baisser de 1 à chaque seconde. Ajouter les blocs suivants dans le script de la scène :
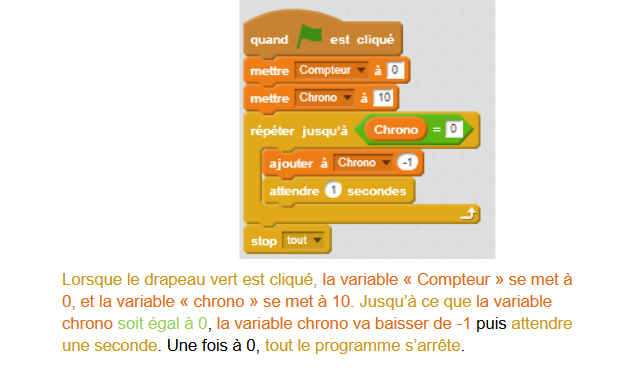
Cliquer le drapeau vert et tester le résultat. La partie devrait durer dix secondes, puis s’arrêter.
Pour aller plus loin
Quelques pistes pour améliorer le jeu :
- Ajouter d’autres monstres, qui vont à des vitesses différentes et rapportent plus de points
- Ajouter des objets spéciaux, par exemple qui font remonter le chrono (pour allonger la durée de la partie), ou rendent temporairement la balle plus grosse (pour toucher plus facilement les monstres)
Pour aller plus loin
Conseil médiation
Pour aller plus plus loin sur le sujet, nous vous conseillons de vous référer à la fiche outil « Guide de présentation de Scratch«