Cette fiche est faite pour présenter Scratch et son interface de création. Elle détaille les outils de l’interface, les blocs, les interfaces dessins et sons.
Objectif général
Temps de préparation pour l'animateur
Domaine de compétence
Nom de l'auteur
Ressource originellement créée
Un peu d'histoire pour le contexte
En 2006, le MIT développe un nouveau langage informatique : Scratch. Le but étant de rendre la programmation accessible dès 8 ans. Le logiciel est gratuit et est traduit en une vingtaine de langues. Les créations réalisées et partagées sur le site sont en « creative commons », ce qui permet de modifier les créations des autres utilisateur.rice.s.
Le langage se présente sous forme de blocs qu’il faut assembler pour former des suites de lignes de code. Il s’agit d’une version visuelle de Smalltalk, un langage de programmation orienté objet, qui a beaucoup influencé le développement d’autres langages tels que Java ou Ruby. Scratch est donc dynamique : il permet de modifier le code et ce, directement en cours d’exécution. Son utilisation est ludique, il suffit de manipuler les briques et d’observer immédiatement le résultat.
Plus concrètement, Scratch est un véritable langage car aborde les concepts de base de la programmation tels que les boucles, les conditions, les variables, etc. Il est idéal pour expliquer l’algorithme aux petit.e.s et grand.e.s et ce, de façon très accessible. C’est un outil efficace pour l’initiation de chacun.e. S’il est possible de créer des jeux ou des animations extrêmement simples, il est aussi possible d’aller plus loin et de créer des jeux complexes
L'interface globale
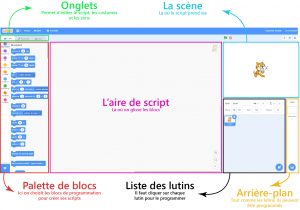
Les lutins
Les lutins (appelés également « Sprite ») sont les éléments que vous allez pouvoir programmer individuellement en glissant les blocs de programmation dans l’aire de script.
Attention ! Avant d’écrire votre code, assurez vous d’avoir sélectionné le bon lutin.
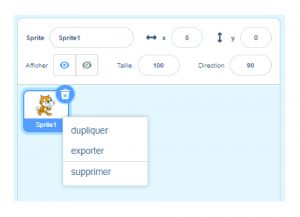
En effectuant un clic droit sur l’icône représentant le lutin, un menu déroulant s’ouvre. Vous pourrez alors dupliquer, exporter ou supprimer votre lutin.
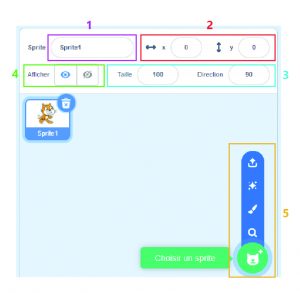
Voici les différents paramètres accessibles depuis l’encadré destiné à la gestion des lutins :
1 : modifier le nom
2 : modifier l’emplacement du lutin sur la scène en modifiant les abscisses et les ordonnées (vous pouvez également le faire en déplacement le lutin directement sur la scène à l’aide de votre souris).
3 : changer la taille et la direction du lutin. En cliquant sur la direction, vous pourrez accéder à des paramètres supplémentaires qui vous permettront de choisir entre 3 style de rotations (de gauche à droite) : le lutin pivote à 360° lors de ses mouvements, le lutin ne pivote que vers la gauche ou vers la droite, le lutin ne pivote pas.
4 : choisir de rendre visible ou non le lutin sur la scène
5 : ajouter un lutin. Il existe différentes façons de créer un lutin : on peut le choisir dans la bibliothèque de Scratch, le dessiner ou l’importer.
Il est possible de personnaliser chaque lutin grâce à l’onglet « costume », disposé en haut à gauche de l’écran. Les costumes permettent de définir l’apparence d’un lutin, et il est possible pour un lutin d’avoir plusieurs costumes. Cela permet de créer des animations et des effets visuels en passant d’un costume à l’autre (à réaliser grâce aux blocs de programmation).
Voici les divers espaces qui sont à votre disposition :
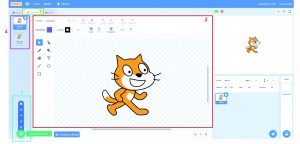
1 : l’onglet costume
2 : l’espace de personnalisation de votre lutin. Vous pouvez changer sa forme, sa couleur, ajouter des éléments…
3 : créer ou ajouter un nouveau costume en allant chercher dans la bibliothèque, en le dessinant, ou en l’important depuis son ordinateur.
4 : visualiser les différents costumes associés à un lutin. En faisant un clic droit sur un costume vous pourrez le dupliquer, l’exporter ou le supprimer
Les arrières plans
Scratch permet d’ajouter des arrières plans à vos scènes et de les programmer de la même manière que les lutins. Pour cela, il suffit de sélectionner votre arrière plan, et de glisser les blocs de programmation de votre choix dans l’aire de script.
Le logiciel scratch choisit d’office un arrière plan blanc, mais il est possible de changer celui-ci en allant piocher dans la bibliothèque de Scratch, de le dessiner ou de l’importer depuis son ordinateur.
De la même manière que pour les lutins, il est possible d’avoir plusieurs arrière plans afin de créer des effets d’animation. Dans la vignette qui apparaît en bas à droite de l’écran vous ne verrez en revanche, que l’arrière plan qui est actuellement visible dans votre scène. Pour voir l’ensemble de votre arrière plan et en ajouter de nouveaux, il faut vous rendre dans l’onglet « arrière plan » (en haut à gauche de l’écran). Dans cet onglet, comme pour celui des « costumes » (voir les détails plus haut), vous pourrez modifier votre arrière plan et en ajouter des nouveaux.
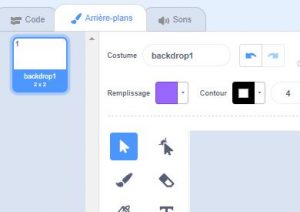
Les différents types de blocs
Chaque bloc est classé dans différentes catégories très repérables par les couleurs.
![]()
En parcourant ces différentes sections, vous vous rendez compte que tous les blocs n’ont pas la même forme. Avant de rentrer dans les détails, définissons ces formes.
On peut distinguer 5 types de blocs :
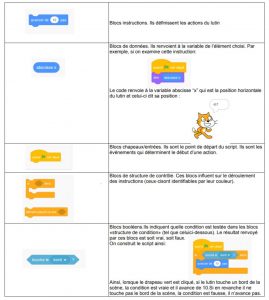
Les blocs "mouvement"
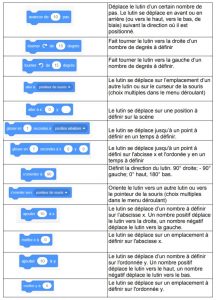
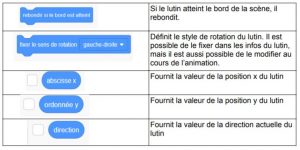
Les blocs "apparence"
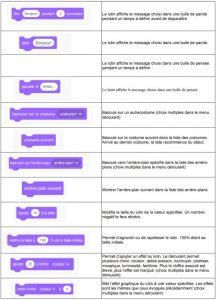
Les blocs "son"
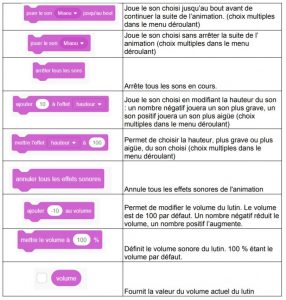
Les blocs "événements"
Les blocs événements définissent l’action qui déclenchera l’animation des lutins. Cette action peut être différente pour chaque lutin.
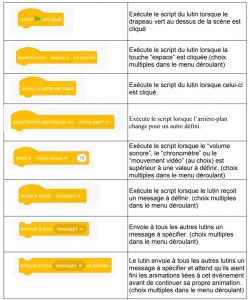
Pour le bloc « envoyer à tous et attendre » : définir un message permet de synchroniser les éléments (lutins et/ou arrière-plans) entre eux. Par exemple, un premier lutin peut, au cours de son animation, envoyer un message à un second lutin qui ne commencera son animation que lorsqu’il aura reçu ce message. Si on commande au premier lutin d’“envoyer à tous message1”, il enverra son message tout en continuant son animation jusqu’au bout. En revanche, si on commande au premier lutin d’“envoyer à tous message1 et attendre”, il enverra son message et attendra que le second lutin finisse l’animation liée au message avant de continuer la sienne.
Les blocs "contrôle"

Les blocs "capteurs"
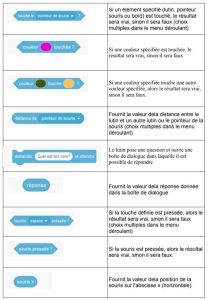
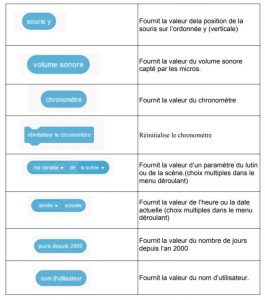
- Le bloc « volume sonore » : l’utilisation de ce bloc nécessite un ordinateur équipé d’un microphone. Il permet de détecter le son capté par celui-ci. En cela, il est différent du bloc « volume » qui fournit la valeur du son du lutin
- Le bloc « vidéo mouvement sur ce lien » : Il est nécessaire d’activer la webcam au préalable, à l’aide du bloc « activer la vidéo ». Le bloc permet à la webcam de vérifier le nombre de mouvements d’un lutin ou de l’ensemble de la scène, ou bien la direction du mouvement d’un lutin ou de l’ensemble de la scène.
- Le bloc « chronomètre » : Le chronomètre est toujours en cours d’exécution. Si on veut qu’au début de l’action (ou même au cours de l’action) le chronomètre parte de zéro, il faut bien penser à mettre le bloc « réinitialiser le chronomètre ». Le chronomètre ne s’arrêtera jamais, mais il repartira alors de zéro.
Les blocs "opérateurs"
Les opérateurs servent au calcul. Il est à noter qu’un chiffre pouvant être négatif ou positif, il est important de prendre en compte l’ordre des nombres dans les opérations. On trouve dans les opérateurs soit des nombres, soit des chaînes de caractères (qui sont des mots ou des suites de mots, des espaces et des caractères spéciaux).
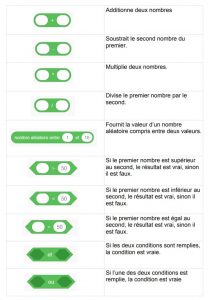
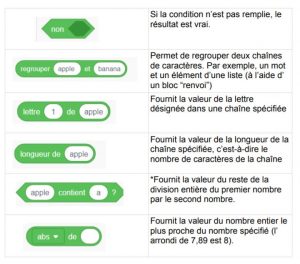
Les blocs "variables"
Créer une variable
Une variable est un espace de mémoire dans lequel l’ordinateur peut stocker des données. Par exemple, le score d’un jeu est une variable: on stocke une valeur de base et elle change au cours de la partie selon le calcul des bonus et malus.Pour créer une variable, il suffit de cliquer sur l’onglet “créer une variable”. Cette fenêtre s’ouvre alors :
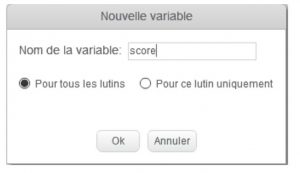
Nous appellerons, pour l’exemple, notre variable “score”. Il faut ensuite décider si cette variable ne s’appliquera qu’à ce seul lutin ou bien également à tous les autres. Si elle ne s’applique qu’au seul lutin sélectionné, alors elle fonctionne indépendamment des autres lutins créés. Si elle s’applique à tous les lutins, alors elle peut varier en fonction des actions de chacun des lutins créés. Toutefois, si vous décidez en cours de route de modifier cette variable pour un seul lutin, cela ne fonctionnera pas.
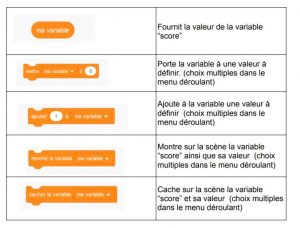
Créer une liste
Une liste est une structure de données permettant de regrouper, d’organiser et de traiter des informations plus simplement. Par exemple, il est possible de créer une liste de mots que mon lutin affichera de manière aléatoire.Pour créer une nouvelle liste, il suffit de cliquer sur “créer une liste”. On peut ensuite paramétrer la liste “pour tous les lutins”, ce qui signifie qu’elle s’appliquera à tous les lutins créés. Ou bien on peut paramétrer la liste “pour ce lutin uniquement”, ce qui signifie qu’elle s’appliquera seulement au lutin sélectionné. Pour l’exemple, nous créerons une liste de course.
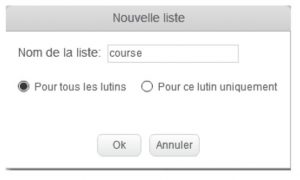
Pour aller plus loin
N’hésitez pas à vous rendre sur le site de Scratch, vous y trouverez de nombreuses ressources :
- Des projets publiés
- Des tutoriels
- Des cartes à imprimer pour vous guider dans vos créations
- Des idées pour animer des ateliers (en anglais)
Et bien sur, les fiches d’activités scratch disponibles sur notre site !