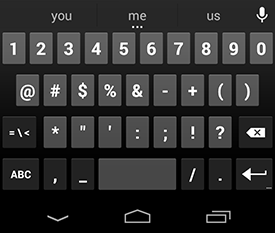Cette ressource contient une introduction de base aux caractéristiques d’un appareil androïde.
Un programme de la Goodwill Community Foundation® et Goodwill Industries of Eastern North Carolina Inc.® (GIENC®). Les ressources pédagogiques GCFLearnFree.org® sont conçues et réalisées au siège de GCF Global à Durham, Caroline du Nord, Etats-Unis.

at edu.gcfglobal.org
Objectif général
Temps de préparation pour l'animateur
Domaine de compétence
Nom de l'auteur
Ressource originellement créée
Les bases d'Android – Les premiers pas sur Android
Apprendre à connaître un nouvel appareil portable peut être passionnant, surtout s’il s’agit de votre premier smartphone ou de votre première tablette. L’important est de progresser pas à pas pour éviter de se sentir noyé.
Tout d’abord, assurez-vous d’être à l’aise avec l’interface utilisateur, écran compris, les applications intégrées et les différents gestes que vous allez utiliser pour naviguer. Ensuite, vous pourrez passer à d’autres tâches de base, comme par exemple vous connecter à Internet en utilisant le Wi-Fi.
Compte Google
La première fois que vous allumerez votre appareil, il vous sera demandé de configurer un certain nombre de choses, comme votre langue de préférence, la date, l’heure et surtout votre compte Google. Si vous n’avez pas encore de compte Google, vous pourrez en créer un à ce stade.
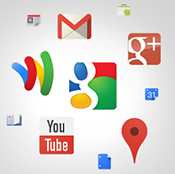
Cette étape est cruciale et voilà, en deux mots, pourquoi. Votre compte Google est votre identité. Il vous permet non seulement de vous connecter au nuage (en anglais ‘The Cloud’), l’endroit où sont stockés photos et contacts, mais il vous donne également accès à la boutique (en anglais ‘Play Store’), où vous pouvez télécharger et acheter les applications. Plus vous utiliserez votre appareil, plus vous rendrez compte à quel point votre compte Google est à la base de tout.
Si vous utilisez d’autres services Google, comme Gmail, Chrome, Google Drive ou même YouTube, il se peut que vous ayez déjà un compte Google.
Apprenez à connaître votre appareil
Une fois votre appareil configuré, vous allez être dirigé vers un écran comprenant des icônes, des boutons et quelques éléments divers. Cet écran s’appelle – l’écran d’accueil (en anglais ‘home screen’) – c’est un endroit clé où vous trouverez vos applications préférées.
Souvenez-vous que chaque appareil Android est unique. Ceci signifie que votre expérience utilisateur peut varier d’un appareil à l’autre, qu’il s’agisse d’une tablette ou d’un téléphone.
Comparer votre appareil au nôtre vous permettra néanmoins de vous familiariser avec le vôtre.
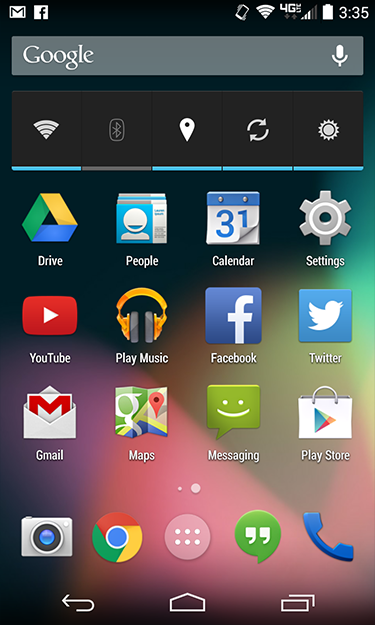
Barre d’état (en anglais ‘Status bar’)
La zone en haut à droite affiche des informations concernant votre appareil à l’instant présent : puissance du signal, statut du Wi-Fi, niveau d’autonomie de la batterie et l’heure.
Dans l’exemple cité, il y a même une icône indiquant que l’appareil est actuellement en mode vibreur.
Notifications
Les notifications sont des alertes qui indiquent que quelque chose est en train de se passer. Pour consulter vos notifications, faites glisser votre doigt du haut de l’écran vers le bas, ce qui ouvre la fenêtre des notifications. Vous y trouverez des précisions sur chacune des notifications, et en cliquant sur l’une d’entre elles la possibilité de la voir dans son intégralité.
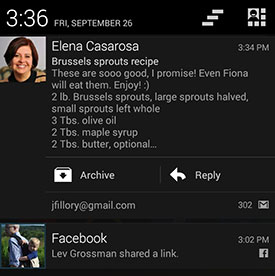
Google Now
De nombreux appareils récents sont équipés d’un outil appelé Google Now. Cette barre permet d’accéder facilement à certaines fonctionnalités.
Par exemple, en cliquant sur le microphone, vous pouvez lancer une commande vocale ou effectuer une recherche rapide. Si vous cliquez sur la barre elle-même, vous pouvez parcourir le contenu que Google juge pertinent pour vous (comme par exemple le statut des embouteillages à proximité).
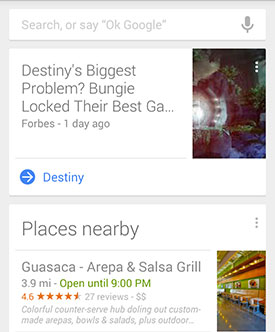
Widgets
Voici un exemple de widget que vous pouvez ajouter à votre appareil. En deux mots, les widgets sont des mini-versions de vos applications : ils condensent certaines fonctionnalités pour que vous puissiez y accéder directement depuis l’écran d’accueil.
Celui-ci, par exemple, vous permet de contrôler certains paramètres importants, comme le Wi-Fi ou la luminosité de l’écran. Vous pouvez avoir plusieurs widgets, ou n’en avoir aucun, tout dépend de la marque et du modèle de votre appareil.
Apps
Les icônes que vous voyez sur cet écran sont en fait des raccourcis vers vos applications. Pour en ouvrir une, il vous suffit de cliquer sur l’icône correspondant.
Vous pouvez ajouter, supprimer ou réorganiser ces applications comme vous le souhaitez.
Écran d’accueil
Cette zone est l’écran d’accueil qui regroupe vos applications préférées, ainsi que quelques fonctionnalités importantes, pour vous permettre d’y accéder facilement.
Si vous le souhaitez, vous pouvez même créer plusieurs écrans d’accueil pour personnaliser la présentation de vos applications. Pour naviguer d’un écran à l’autre, il vous suffit de ‘balayer’ l’écran (‘swipe’ en anglais)/ c’est-à-dire faire glisser vos doigts vers la gauche ou vers la droite.
Applications les plus utilisées
L’espace situé en bas de l’écran (‘Favorite Tray’ en anglais) est destiné à vos applications les plus fréquemment utilisées. Il peut regrouper des éléments tels que l’appareil photo ou le navigateur web par défaut. Il vous est aussi possible de personnaliser cet espace avec vos applications préférées.
Vous trouverez également ici un raccourci vers la page des applications, où se trouvent l’ensemble des applications que vous avez téléchargées (pas seulement celles se trouvant sur l’écran d’accueil).
Boutons de navigation
Chaque appareil Android dispose d’un ensemble de boutons de navigation. Ceux-ci sont liés soit aux logiciels, soit à l’appareil lui-même.
Les deux boutons les plus importants sont « Accueil » – pour revenir à l’écran d’accueil – et « Retour à la page précédente ». Sur les appareils plus récents, vous disposerez également d’un bouton Applications récentes. Celui-ci vous permettra de naviguer entre toutes les applications déjà ouvertes, comme le montre l’exemple ci-dessous.
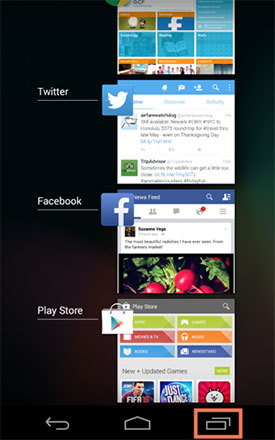
Applications de base
Vous êtes prêt à démarrer avec des tâches de base, comme envoyer des emails ou des SMS ? Nous reviendrons en détails sur tout ceci dans les prochains cours, néanmoins vous pouvez d’ores et déjà regarder les applications de base intégrées par défaut sur votre appareil. Elles peuvent porter des noms légèrement différents selon le modèle de téléphone ou de tablette, mais leurs icônes devraient déjà vous donner une idée.
- Téléphone pour passer des appels
- Messagerie pour envoyer des SMS, ou Hangouts pour les SMS et Google chat
- Email pour gérer votre courrier électronique, ou Gmail si vous avez un compte Gmail
- Personnes ou Contacts: liste de vos contacts
- Chrome pour naviguer sur le Web (peut également s’appeler Internet ou navigateur)
- Appareil photo pour prendre photos et vidéos
- Play Store pour télécharger les applications
- Paramètres pour définir ou ajuster les paramètres de votre appareil
Certaines de ces applications sont peut-être déjà sur votre écran d’accueil. Si ce n’est pas le cas, ouvrez la vue ‘Applications’, qui vous donne accès à toutes les applications se trouvant sur votre appareil. Pour l’ouvrir, cliquez sur l’icône située en bas de l’écran d’accueil.
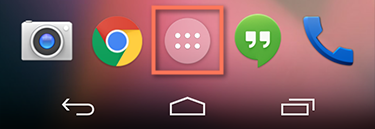
La gestuelle
Pour interagir avec l’écran tactile de votre appareil, vous allez utiliser des gestes bien précis. Par exemple, au lieu de cliquer avec votre souris, vous toucherez l’écran avec votre doigt. Tout au long de ce tutoriel, il sera fait référence à certains de ces gestes, assurez-vous de bien connaître ceux décrits dans les exemples ci-dessous.
- Toucher pour ‘cliquer’, sélectionner ou ouvrir quelque chose sur votre appareil comme par exemple une application
- Toucher et maintenir la pression du doigt pour accéder à d’autres options (comme vous le feriez avec un clic droit)
- Glisser (drag) vers le haut, le bas, la gauche ou la droite, ou dans n’importe quelle direction.
- Faire glisser (c’est à dire balayer l’écran) (swipe) vers la gauche ou vers la droite, pour faire défiler les images, photos ou pages d’un livre électronique
- Double-cliquer, pour faire un zoom avant ou arrière dans certaines applications telles que Maps ou Chrome
- Pincer (c’est à dire ouvrir et refermer vos pouce et index) pour faire un zoom avant/arrière.
Accès à internet
Votre appareil peut se connecter à internet presque partout, que ce soit par le biais de données mobiles (3G/4G ou LTE) ou du réseau Wi-Fi se trouvant à proximité.
Quelle est la différence entre ces options ? La plupart des forfaits ne donnent accès qu’à un nombre limité de données par mois ; si la limite est dépassée, il peut y avoir un surcoût. Avec le Wi-Fi, vous pouvez utiliser internet autant que vous le souhaitez, sans que cela soit imputé sur votre forfait.
Pour vous connecter au Wi-Fi
Si vous avez accès à un réseau Wi-Fi à proximité, par exemple, à la maison ou au bureau, vous pouvez facilement vous y connecter en suivant les étapes décrites ci-dessous.
Pour les réseaux auxquels vous accéderez fréquemment, vous ne devriez avoir à vous connecter que la première fois. Les fois suivantes, vous serez connecté automatiquement dès lors que vous serez proche du réseau, et que vous laisserez la fonction Wi-Fi activée.
1.Depuis l’écran d’accueil ouvrez la vue ‘applications.’ Votre icône peut être différente de la nôtre, mais elle se trouve généralement dans la barre des favoris, en bas de l’écran.
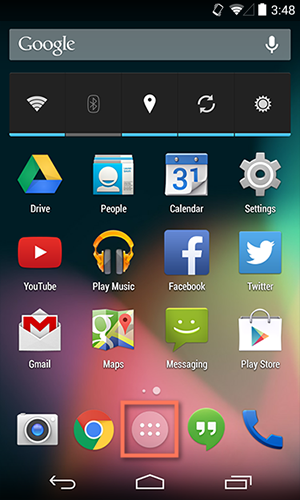
2. Cliquez sur l’icône Paramètres. Vous aurez peut-être à faire défiler plusieurs écrans avant de la trouver.
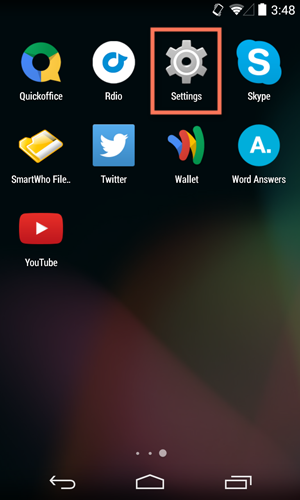
3. Faites défiler la liste des paramètres jusqu’à ce que vous trouviez la fonction Wi-Fi. Si celle-ci n’est pas déjà activée, activez-la en cliquant sur la commande qui se trouve à droite.
4. Lorsque vous aurez terminé, cliquez sur le mot Wi-Fi, cela ouvrira la liste des réseaux se trouvant à proximité.
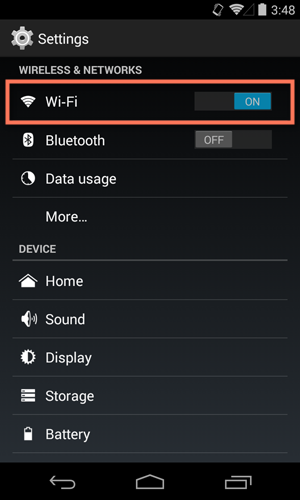
5. Pour vous connecter à un réseau, il suffit de cliquer sur celui que vous intéresse. Si le réseau est sécurisé, vous devrez entrer un mot de passe pour vous y connecter.
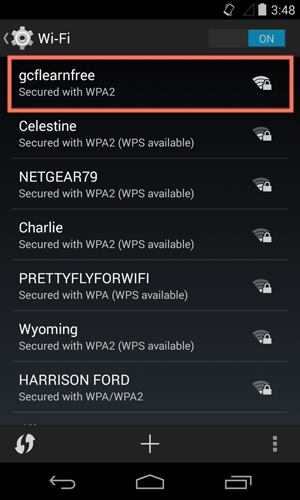
6. Lorsque vous aurez terminé, votre appareil conservera en mémoire les identifiants du réseau (y compris le mot de passe, le cas échéant), ce qui lui permettra de se reconnecter automatiquement à l’avenir.
Si vous souhaitez modifier ces paramètres, cliquez sur le nom du réseau et maintenez la pression, puis sélectionnez Oublier ou Modifier.
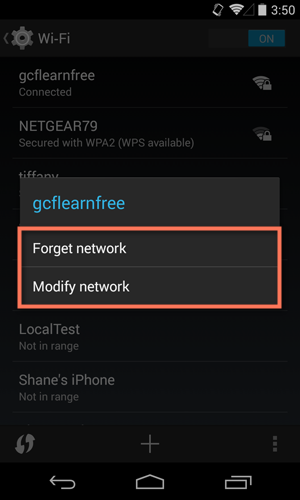
Si le réseau auquel vous vous connectez n’est pas sécurisé, vous pouvez y accéder sans mot de passe. Toutefois il vous faudra être prudent, (surtout s’il s’agit d’un réseau public, comme par exemple le Wi-Fi du café local). Tout ce que vous voyez ou partagez sur un réseau non sécurisé n’est pas nécessairement à l’abri des regards indiscrets.
Quelques conseils concernant le clavier
Vous avez sans doute maintenant vu apparaître le clavier de votre appareil. Il est conçu pour s’afficher automatiquement dès qu’il vous faut saisir du texte, par exemple composer un courrier électronique, effectuer une recherche sur internet ou remplir un formulaire.
Ce clavier est sans doute plus petit qu’un clavier traditionnel, mais il est doté de plusieurs raccourcis pratiques pour faciliter la saisie. Prenez l’exemple ci-dessous. Les symboles, chiffres et lettres majuscules sont en fait faciles d’accès, il suffit de savoir où les trouver.
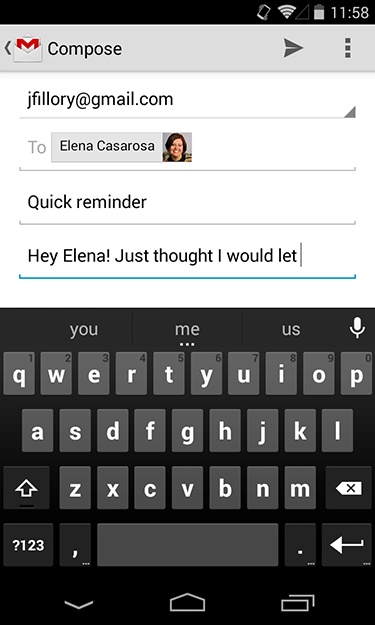
Curseur
Le curseur indique l’endroit où le texte apparaît.
Suggestions
Certains claviers suggèrent des mots ou proposent des corrections orthographiques pendant que vous tapez. Pour choisir l’une des suggestions proposées, il vous suffit de cliquer sur celle qui vous intéresse.
Commande vocale
Cette fonction très pratique permet de saisir un texte sans avoir à utiliser le clavier. Il suffit de cliquer sur le microphone quand vous le voyez (soit sur le clavier ou soit dans le corps du texte), et vous pourrez alors dicter le texte que vous vouliez saisir.
Touches principales
Le clavier comprend les touches de lettres, la barre d’espace et parfois quelques signes de ponctuation. Cliquez sur ces touches pour saisir le texte que vous souhaitez.
Touche ‘Majuscules’ (Shift en anglais)
Cliquez sur la touche ‘Maj’ pour activer les majuscules ou accéder aux caractères spéciaux. Sur la plupart des appareils, un double clic sur cette touche active le verrouillage des majuscules.
Touche ‘Retour arrière’
Cliquez sur la touche ‘Retour arrière’ pour supprimer le dernier caractère saisi. Pour supprimer un mot ou une phrase entière, cliquez sur cette touche et maintenez la pression.
Chiffres et caractères spéciaux
Cliquez ici pour passer du clavier principal à celui des chiffres et caractères spéciaux.
Si vous ne trouvez pas ce que vous cherchez, cliquez sur la touche ‘Shift’ (‘Maj’). Dans cet exemple, la touche fait maintenant apparaître les signes =\<. Ce faisant vous aurez accès à encore plus de caractères spéciaux.