Ce tutoriel explique comment réaliser un jeu vidéo de chasse aux fantômes avec le logiciel Scratch.
Objectif général
Temps de préparation pour l'animateur
Domaine de compétence
Temps requis pour compléter l'activité (pour l'apprenant)
Ressource originellement créée
Ajouter un arrière-plan
Nous allons d’abord créer un cadre à notre personnage.
Aller dans « scène » et choisir un nouvel arrière-plan en cliquant sur l’icône tout en bas à droite (par exemple « woods » dans « nature »).
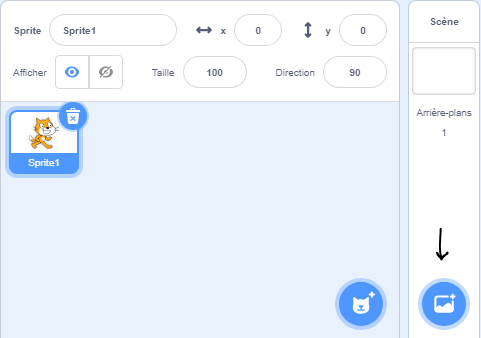
Programmer un fantôme errant
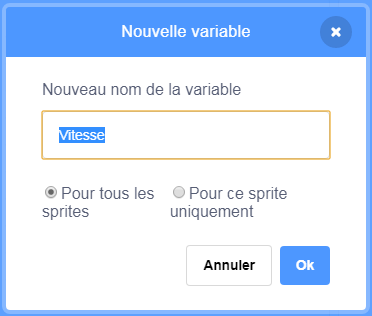
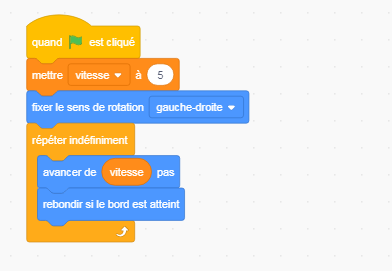
Faire apparaitre et disparaitre le fantôme aléatoirement
Pour rendre le jeu plus amusant, nous allons faire apparaître et disparaître le fantôme aléatoirement. Pour cela, nous allons écrire un autre programme qui sera exécuté en même temps que le premier. Ce second programme, toujours dans le script du fantôme, cachera le fantôme pendant une durée aléatoire, puis le montrera pendant une durée aléatoire, le cachera de nouveau pendant une durée aléatoire, etc. jusqu’à la fin du jeu.
Écrire le programme suivant :
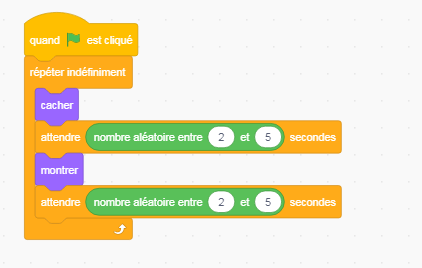
Tester le code en appuyant sur le drapeau vert : le fantôme devrait faire des allers-retours en apparaissant et en disparaissant à intervalle aléatoire.
Faire disparaitre le fantôme quand on clique dessus
Pour que notre programme se transforme en jeu, il faut donner au joueur une tâche. Ici, il faut qu’il clique sur les fantômes pour les faire disparaître. Quand le joueur clique sur un fantôme, on veut que celui-ci disparaisse en faisant un son.
1. Occupons-nous d’abord de choisir un son. Dans l’onglet « Sons », ajouter un nouveau son, en cliquant sur « Importer ». Sélectionner un son au choix.
2. Écrire le code suivant dans le script du fantôme :

Ajouter un chronomètre et un compteur de points
Nous avons presque tous les éléments pour faire un jeu, il ne manque plus qu’un chronomètre et un compteur de points ! Le joueur va marquer des points chaque fois qu’il clique sur un fantôme. Il a un temps limité pour gagner un maximum de points. Nous allons utiliser des variables pour compter les points et la durée.
Créons d’abord la variable « score ». Aller dans « Données » puis cliquer sur « Créer une nouvelle variable ». Comme la première, la paramétrer en cochant l’onglet « pour tous les sprites ». La nommer « score ». Modifier le script précédent pour augmenter le score d’un point chaque fois que le joueur clique sur un fantôme.
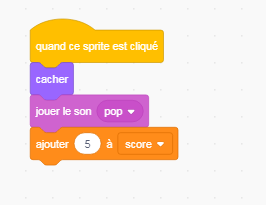
Occupons-nous maintenant de la seconde variable, la variable « chrono ». De la même manière, aller dans « Données » puis cliquer sur « Créer une nouvelle variable », cocher l’option « pour tous les sprites » et la nommer « chrono ».
Nous allons écrire un programme qui va régler le chronomètre à 30 secondes et mettre le score à 0 dès que le joueur clique sur le drapeau vert. Écrire ce script dans l’aire de script de la scène. On va utiliser l’instruction « Répéter jusqu’à » pour attendre une seconde et ensuite réduire le chronomètre d’une unité. Cette opération doit se répéter jusqu’à ce que le chronomètre soit à 0.
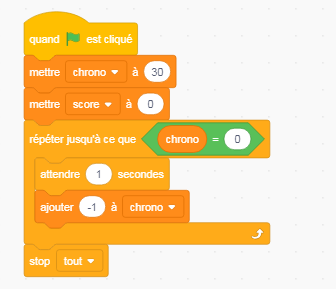
Bonus
On peut rendre le jeu encore plus amusant en ajoutant d’autres fantômes. Voici comment procéder :
- Dupliquez le fantôme en faisant un clic droit sur le fantôme dans la fenêtre « sprites ».
- Vous pouvez ensuite rendre le jeu un peu plus complexe :
- Vous pouvez ajuster la taille de chaque fantôme si vous voulez.
- Vous pouvez aussi modifier leur vitesse.
- Vous pouvez les déplacer sur l’arrière-plan pour qu’ils ne volent pas tous à la même hauteur.
- Pour les plus courageux. Pourquoi ne pas pimenter un peu le jeu ? Essayez de créer des fantômes de vitesses différentes, plus un fantôme est rapide plus il rapporte de points. (Attention il faut changer la variable vitesse pour qu’elle ne s’applique qu’à un fantôme à la fois.)
Pour aller plus loin
Conseil médiation
Pour aller plus plus loin sur le sujet, nous vous conseillons de vous référer à la fiche outil « Guide de présentation de Scratch«