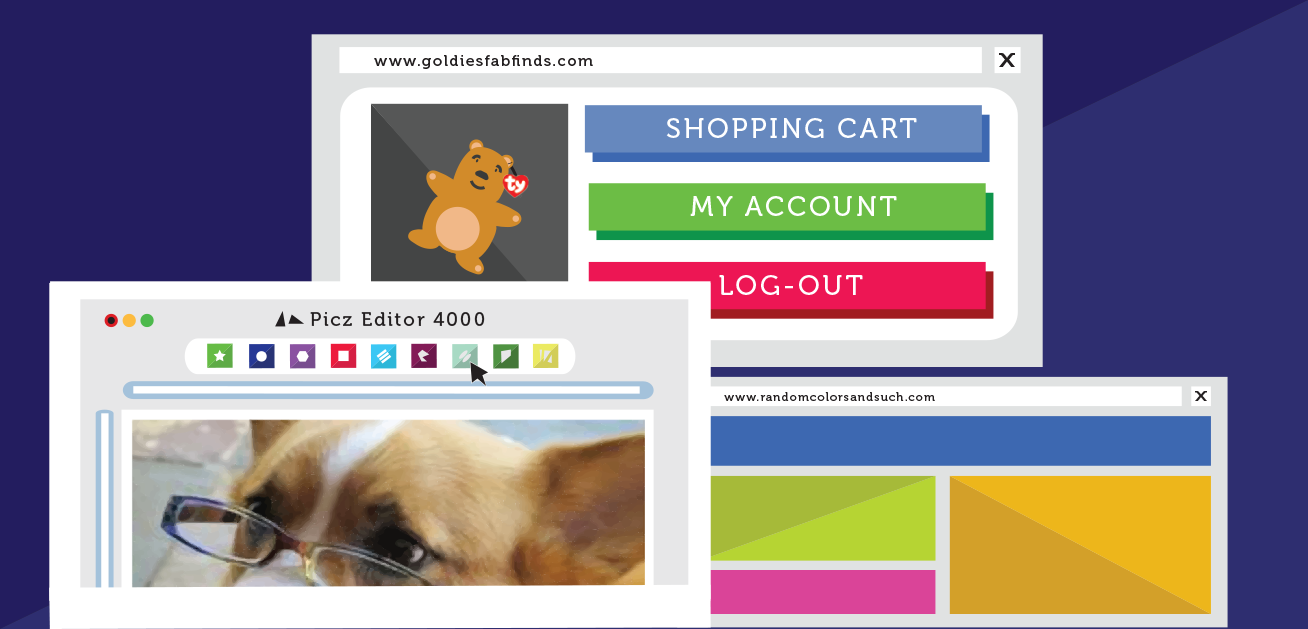Cette fiche explique comment démarrer un ordinateur.
Un programme de la Goodwill Community Foundation® et Goodwill Industries of Eastern North Carolina Inc.® (GIENC®). Les ressources pédagogiques GCFLearnFree.org® sont conçues et réalisées au siège de GCF Global à Durham, Caroline du Nord, Etats-Unis.

at edu.gcfglobal.org
Objectif général
Temps de préparation pour l'animateur
Domaine de compétence
Nom de l'auteur
Ressource originellement créée
Introduction
Un ordinateur n’est pas un équipement comme les autres. Il peut faire beaucoup de choses et permet d’accéder à énormément d’informations… ce qui peut le rendre un peu impressionnant !
Pour autant, ce peut aussi être une expérience agréable. Alors, commençons !
Démarrer un ordinateur peut être différent d’un appareil à l’autre. Il est donc possible que pour vous les choses ne soient pas exactement comme ce que nous allons voir ensemble. Ce n’est pas grave et il est tout à fait normal de demander de l’aide quand vous en aurez besoin.
Démarrer un ordinateur
La première chose à faire est de l’allumer. Assurez-vous que les les cables sont correctement branchés et identifiez le bouton qui permet de l’allumer. Celui-ci peut se trouver à différents endroits selon les modèles, mais il sera toujours indiqué par le symbole universel suivant :
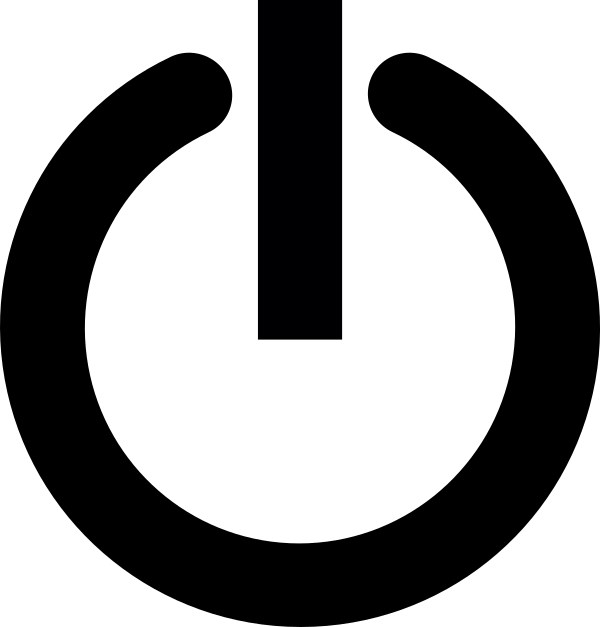
Une fois allumé, il faudra quelques minutes à votre ordinateur pour être en état de fonctionnement. Vous verrez l’écran s’allumer et une succession de messages apparaître et disparaître.
Cette étape liée au démarrage s’appelle en anglais ‘booting up’ (un mot sans réel équivalent en français). Elle peut prendre de 15 secondes à plusieurs minutes selon les modèles.
Une fois l’étape démarrage terminée, l’ordinateur est prêt à être utilisé. A ce stade, il est possible qu’il vous demande de vous identifier, en saisissant votre nom d’utilisateur et votre mot de passe. Si c’est la première fois que vous l’utilisez, il se peut qu’il vous demande de créer votre compte utilisateur.
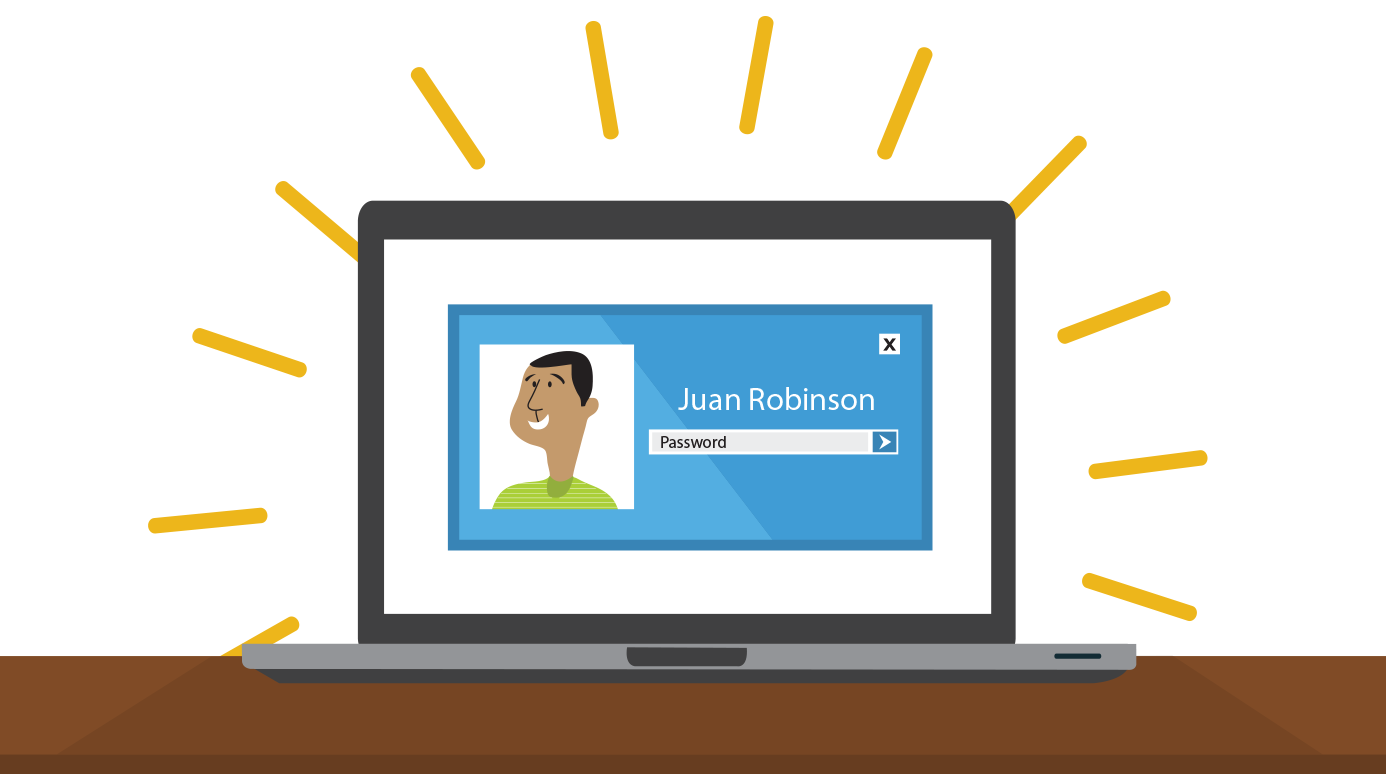
Le clavier et la souris
Pour faire fonctionner un ordinateur, on utilise un clavier, une souris ou un ‘pavé tactile’ (‘trackpad’ en anglais) dans le cas d’une tablette.
Il est indispensable de vous familiariser avec ces outils pour apprendre à utiliser un ordinateur.
La plupart des gens préfèrent placer le clavier devant l’écran lui-même placé juste devant eux, et la souris à côté du clavier, comme sur le schéma suivant :
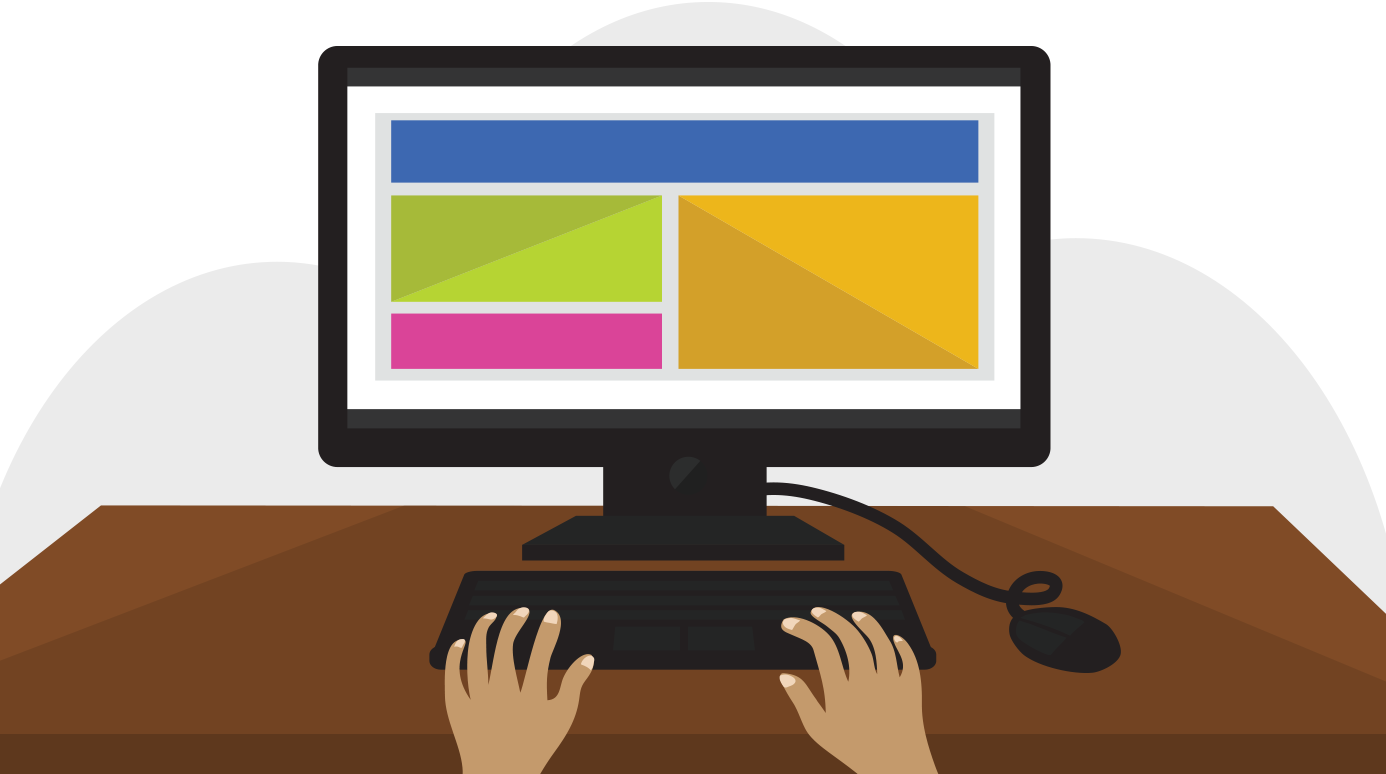
La souris contrôle le pointeur que vous voyez apparaître à l’écran. Quand vous faites bouger la souris, vous faites bouger le pointeur.
La souris comporte deux boutons : un à gauche et un à droite. Vous verrez que vous serez souvent amené(e) à diriger le pointeur vers une chose qui se trouve sur l’écran, puis une fois le pointeur en place, à cliquer sur l’un de ses deux boutons.
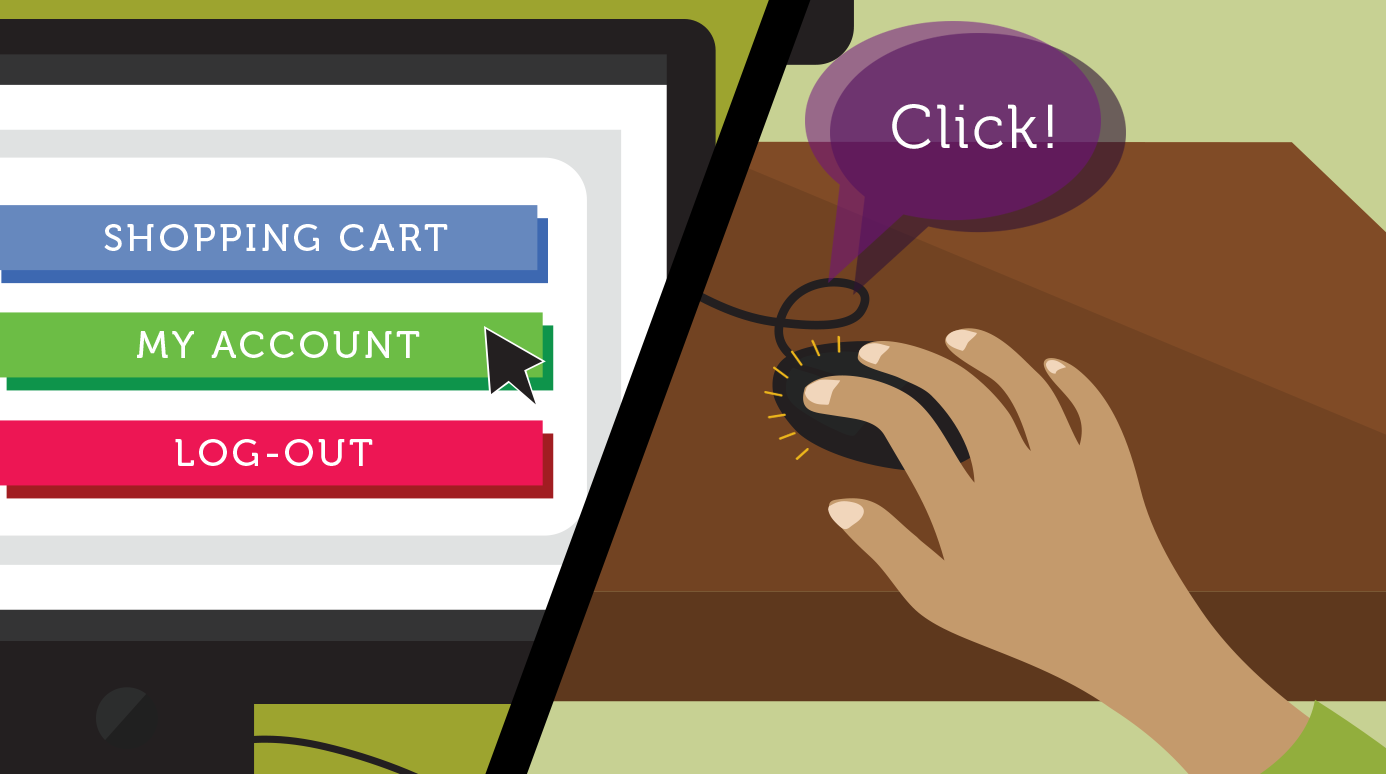
Avec les tablettes, vous n’utiliserez pas de souris, mais un ‘pavé tactile’ qui se trouve sous le clavier. Pour faire bouger le pointeur, faites simplement glisser votre doigt sur le ‘pavé tactile’. Certains ‘pavés tactiles’ n’ont pas de boutons, pour cliquer vous devrez soit appuyer, soit taper légèrement.
Le clavier vous permet de saisir des lettres, des nombres ou des mots entiers.
Quand vous verrez la petite barre verticale – aussi appelée curseur– (comme sur l’image ci-dessous) clignoter, vous pourrez commencer à saisir à l’aide du clavier.
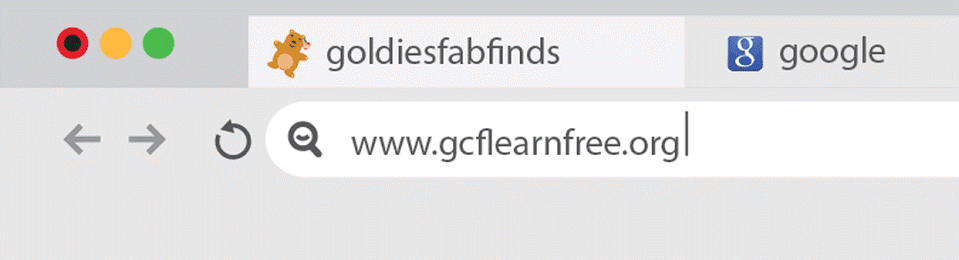
NB : le pointeur de la souris s’appelle aussi un curseur mais sa forme est différente. Le curseur du clavier s’appelle également le ‘point d’insertion’.
Utiliser un ordinateur
L’écran d’accueil représente votre bureau. Il est un peu organisé comme une table des matières ou comme un menu.
De cet écran d’accueil vous pouvez accéder aux différents programmes et fonctionnalités dont vous avez besoin pour faire fonctionner votre ordinateur.
Les icônes servent à représenter visuellement les différents dossiers, applications et commandes de votre ordinateur : elles vous donnent une première idée de ce dont il s’agit, un peu comme le ferait un logo. Double-cliquez sur l’icône, et le dossier ou l’application s’ouvre à l’écran.
![]()
Un bouton est une commande qui permet d’activer certaines fonctions de l’application. Les commandes les plus utilisées d’une application sont représentées par des boutons.
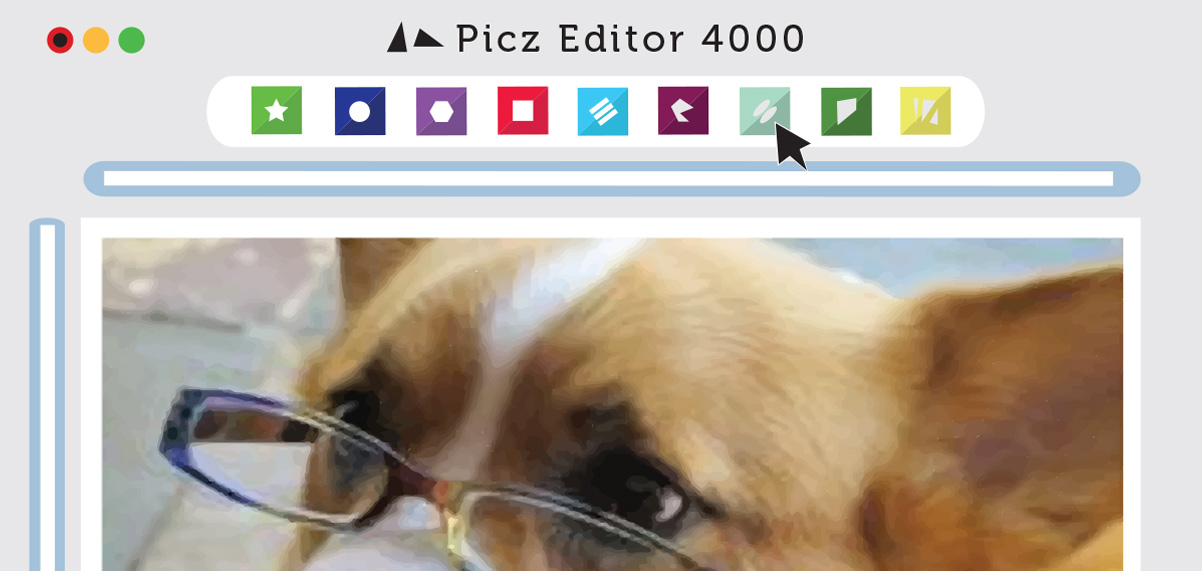
Les menus sont des listes organisées de commandes et de raccourcis. Cliquez sur un menu pour l’ouvrir et faire apparaître commandes et raccourcis. Puis cliquez sur l’un des éléments du menu pour exécuter celui-ci.
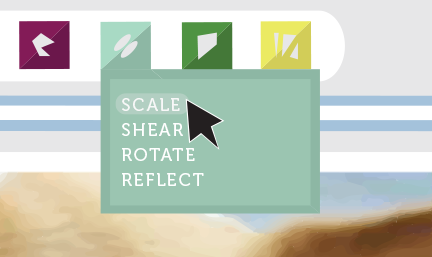
Lorsque vous ouvrez une application ou un dossier, ceux-ci apparaissent dans une fenêtre. Une fenêtre est une zone délimitée – un peu comme une image dans une image – avec ses propres menus et boutons qui sont spécifiques au programme dans lequel vous vous trouvez.
Vous pouvez ouvrir et organiser plusieurs fenêtres en parallèle sur votre bureau, et passer de l’une à l’autre.