Ce tutoriel explique comment réaliser un jeu vidéo de Choixpeau magique avec le logiciel Scratch.
Temps de préparation pour l'animateur
Domaine de compétence
Temps requis pour compléter l'activité (pour l'apprenant)
Nom de l'auteur
Ressource originellement créée
Créer deux arrière-plans
A. Nous allons d’abord créer un cadre à notre jeu.
En-dessous de l’icône « scène », choisir un nouvel arrière-plan : cliquer sur l’icône tout en bas. Choisir un arrière-plan, par exemple « Castle1 ».
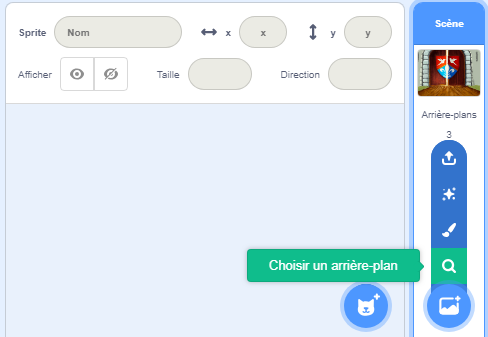
B. Nous voulons une histoire en deux tableaux. Il faut donc un second arrière-plan.
Cliquer sur l’onglet « arrière-plan » au-dessus de la palette de blocs, puis cliquer sur l’icône de tableau en dessous. Nous avons choisi « Castle3 ».
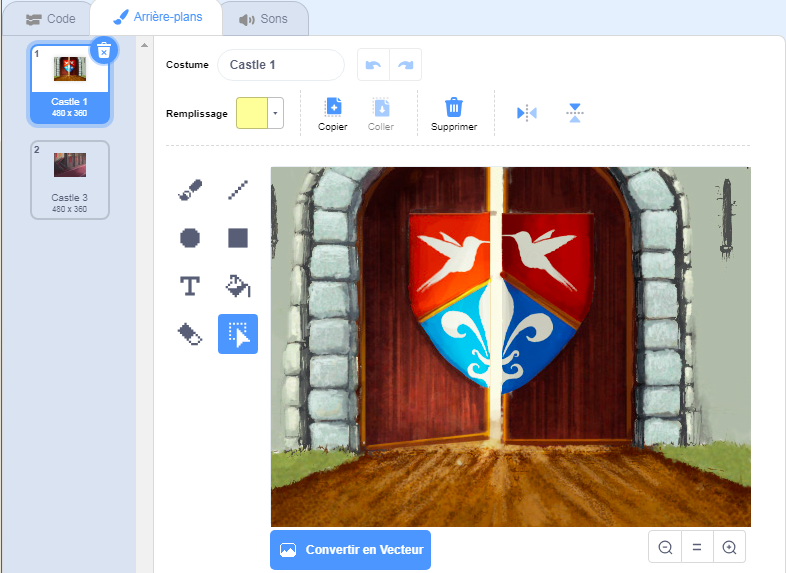
Transformer l'enfant
A. Pour cette histoire, il faut trois protagonistes : le vieux sorcier, la jeune future sorcière ou le jeune futur sorcier, et le Choixpeau magique.
Pour les choisir parmi la bibliothèque Scratch, cliquer sur la petite icône de sprite en dessous de la scène.
Ils peuvent aussi être dessinés ou importés depuis votre ordinateur en cliquant sur les deux icônes à côté et positionnés au choix dans la scène.
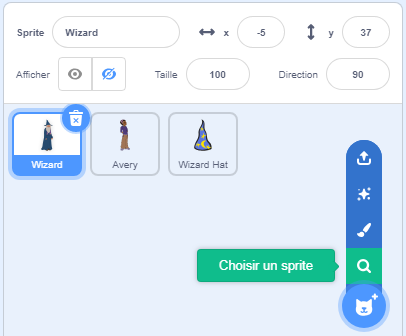
B. A un moment de l’histoire, notre jeune apprenti.e se métamorphosera en sorcier.e, il faut donc lui choisir un costume.
Sélectionner l’apprenti.e et cliquer sur l’onglet « costume » au-dessus de la palette de blocs. Choisir ensuite un costume parmi la bibliothèque Scratch en cliquant sur l’icône de sprite juste en dessous.
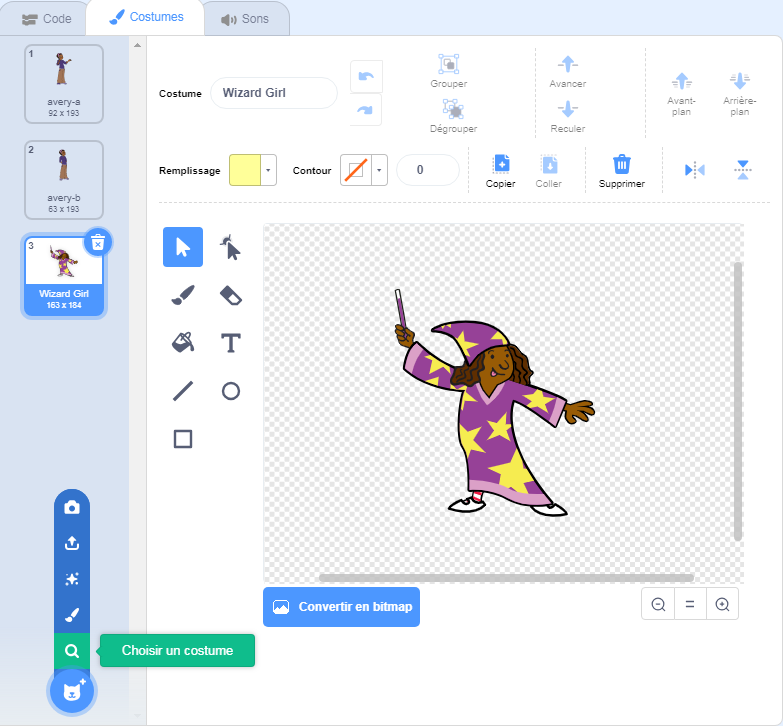
Faire parler le sorcier
Un dialogue, c’est un peu comme s’envoyer une balle : on reçoit la parole, que l’on rend ensuite à son interlocuteur.rice, qui nous la repasse ensuite, etc. Cette image est pratique pour comprendre comment nous allons programmer notre animation : chaque fois qu’un.e de nos protagonistes aura terminé sa phrase, un message sera envoyé aux autres sprites pour qu’ils répondent. Pour commencer, c’est au vieux sorcier de prendre la parole. Il demandera au joueur ou à la joueuse son prénom, lui laissera un temps pour répondre, puis questionnera le Choixpeau magique.
Inscrire les blocs suivants dans le script du vieux sorcier :
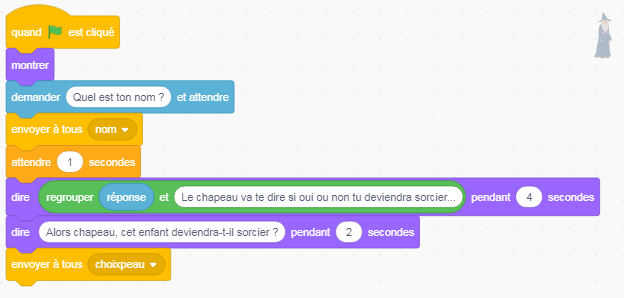
Animer le Choixpeau
Le message « Choixpeau », à la fin du script du vieux sorcier, va permettre au Choixpeau de s’animer au moment opportun.
Inscrire les blocs suivants dans le script du Choixpeau :
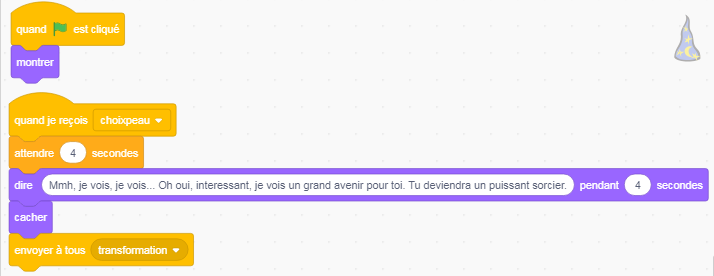
Transformer l'enfant en sorcier
Notre jeune sorcier ou jeune sorcière va s’animer aux messages envoyés par trois fois.
A. Nom
Tout d’abord, le personnage répond au vieux sorcier qui lui demande son nom. Ceci est permis par l’envoi du message « nom ».
Inscrire ceci dans le script de l’apprenti.e :

B. Please Please Please
Ensuite, le personnage réagit au message « Choixpeau ». À ce moment, il supplie le Choixpeau de faire de lui.elle un.e sorcier.e.
Inscrire les blocs suivants dans le script de l’apprenti :

C. Verdict
Enfin, le personnage s’anime lorsqu’il apprend qu’il sera un.e grand.e sorcier.e. Il se métamorphose alors et se téléporte en dehors du château. Nous voulons que ce tour soit accompagné d’un petit son.
Pour choisir ce son et pouvoir l’utiliser dans le programme : cliquer sur l’onglet « son » au-dessus de la palette de blocs et cliquer sur l’icône de micro pour le choisir parmi la bibliothèque Scratch.
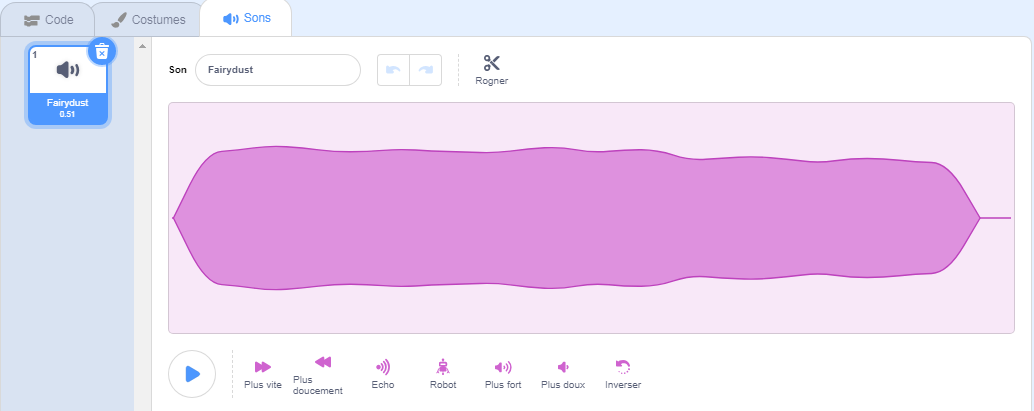
Nous avons tout ce qu’il faut pour continuer. Copier les blocs suivants dans le script de l’apprenti :
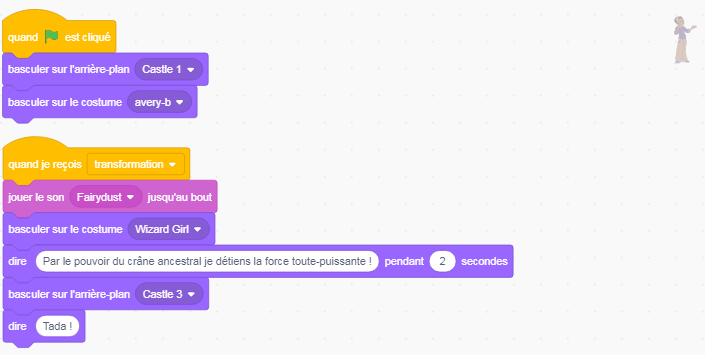
Bonus
Vous pouvez améliorer l’animation :
- En créant d’autres dialogues.
- En ajoutant d’autres personnages. Le Choixpeau magique devra dire si oui ou non ils deviendront des magiciens.
- Vous pouvez faire choisir au Choixpeau dans quelle maison sera le nouveau sorcier, comme dans les 4 maisons du film Harry Potter : Griffondor, Serpentard,…
Laissez place à votre imagination !
Pour aller plus loin
Conseil médiation
Pour aller plus plus loin sur le sujet, nous vous conseillons de vous référer à la fiche outil « Guide de présentation de Scratch«